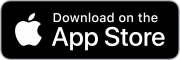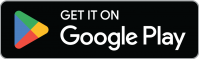Parents & guardians frequently asked questions
Who needs to download and register on the Pikmykid Parent app?
Each parent or authorized pickup delegate who is actively involved in the dismissal routine will need to download the Pikmykid Parent app from their respective app stores. Once the app has been downloaded, select the “Register a New Account” option to register. Each person will need to register with their own credentials.
How to register on the Pikmykid app?
1. Download the free app in your phone’s App Store by searching for Pikmykid, using your phone to scan one of the below QR codes, or clicking these links: iOS/Apple App Store or Google Play Store.
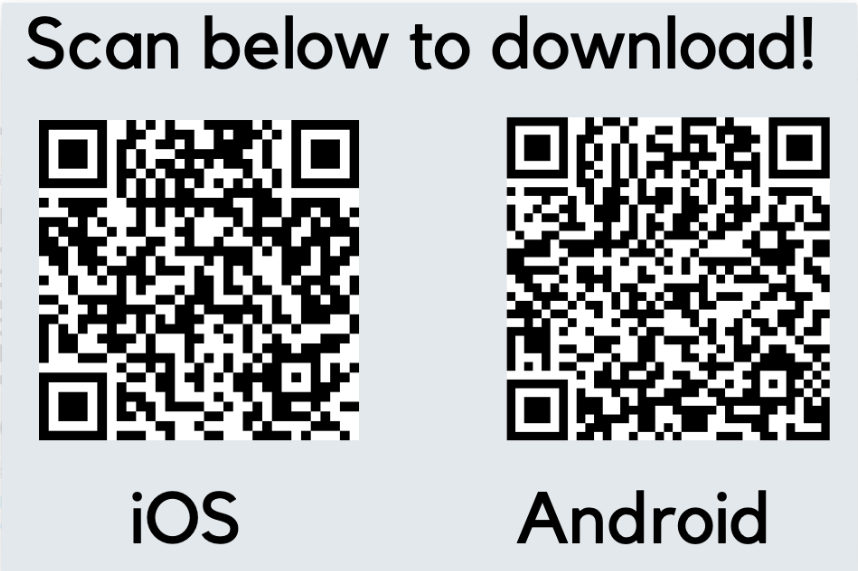
2. Open the app on your smartphone & click on “Create Account” or use your Google/apple account to register on the parent app.
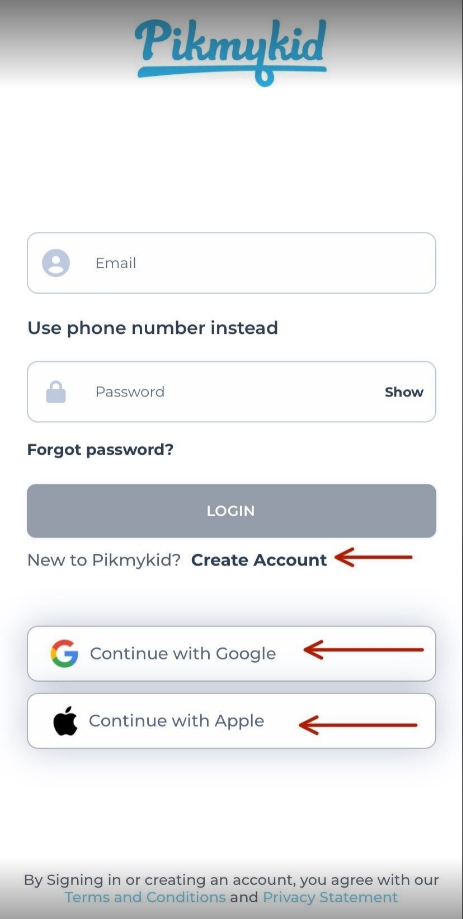
3. Registration using your Google or Apple account:
- The app will ask you to give the app permission to fetch your basic data from your Google or Apple account. Click “Continue” or “OK” to grant permission.
- In the next step, if asked, select the corresponding email address where you would like to continue registration.
- Provide a valid cell/mobile phone number and click on “Next”.You will receive a temporary secure code via text message to verify your ownership/access to the cell phone number. Enter this code in your Pikmykid app to complete the phone verification and click “Next”. The app will display a message depending on whether it can find your registered phone number in your school records. Click Continue.
- Select the option of how you would like to register in the app.
4. Registration without using your Google or Apple account:
- Click on “Create Account”.
- Provide a valid cell/mobile phone number and click on “Next”
- You will receive a temporary & secure code via text message to verify your ownership/access to the cell phone number. Please enter that code into your Pikmykid app to complete the phone verification and click on “Next”.
- The app will display a message depending on whether it can find your registered phone number in your school records. Click on “Continue” for the next step.
- Provide your valid email address and click on next. You will receive an email with a link to verify. Please access your email account and click the link in the email from [email protected]. Click on “Verify Now” to successfully verify your email address.
- After you confirm your email address, please return to the Pikmykid parent app and continue to the next step.
- Fill the fields for your First and Last Name. Do NOT use your student’s name. This is your guardian profile for security purposes.
- Choose a secure & private password for your account. Please follow the recommended guidelines listed on your app screen for security.
- Please select the option how would like to get registered on the app.
5. Once you have finished registering your account, the app will search our records to find a match between the guardian information you have provided & student records from the school.
If a match is found you can proceed and access your student’s information in the app.
If a match is not found automatically, the app will request some additional basic information from you so our expert support team members can guide you on establishing a parent-student connection./p>
If you are someone who helps pick up students but is not one of the primary legal guardians– do not worry– a connection will be made once the guardians assign you pick-up responsibilities for the student in their app.
What do I do if I can't see my children on the Kids screen in the parent app?
The app will only connect you to your child(ren) if the mobile number on school records matches your registered mobile number. Schools may share a unique QR code (Parent Connection Code) for parents to get connected. Please tap on the blue circle icon located on the bottom right side of your screen to scan the code.
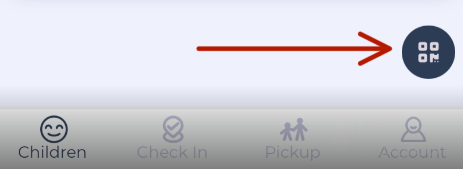
Once you have successfully scanned the code you will see your child on your screen. If you do not have your QR code or it is not working please contact your school for further assistance. Once connected, we are happy to help with any technical issues as needed. You can reach out to our dedicated parent support team at [email protected].
Can I use the app if I am not the parent?
Yes, if you are not the parent, you should still download our app to use when you pick up the student. One of the primary parents must delegate pickup to you directly from their phones/app. You will see these students in the OTHER CHILDREN section. Please make sure the parents assigned the student to you using your correct cell phone number.
How do I view students who have been delegated to me by another parent?
To see a delegation for the same day, simply log into your Pikmykid Parent app. Within your “Children” tab, select “Other Children” to view the students you have been delegated for pickup. Click on the date to see any additional details about the delegation. If a parent has already delegated to you for today you can announce from the “Pickup” tab.
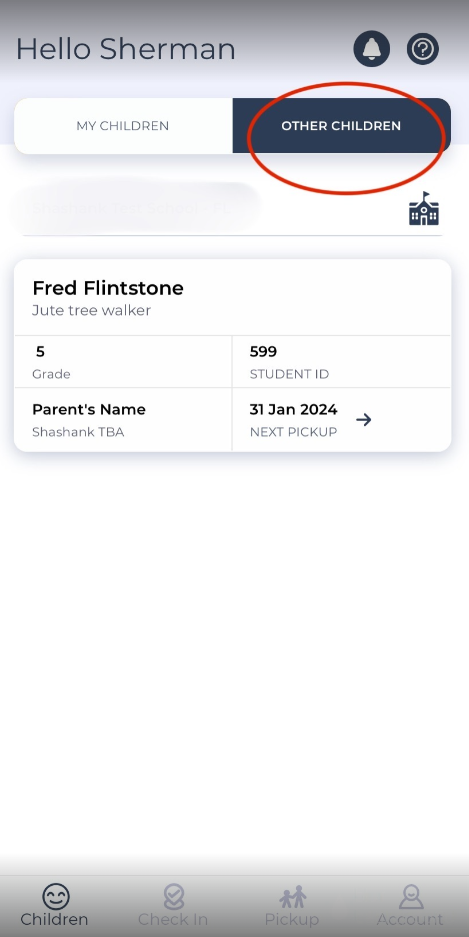
If you do not see the child(ren) here, please contact one of the primary parents to make a delegation to you.
What if the person picking up does NOT have a smartphone?
The school will provide you with a car tag to use during dismissal. The car tag should be displayed in the front driver’s side window for staff to view. The car tag will have the student’s name, teacher, and school dismissal ID. If you have family members without a smartphone please make sure they have a car tag available to them for use. For those schools that do not use a car tag, the school will communicate to the parents their own custom process.
How do I add a change of pick up or delegation?
1. Select the child’s name from your “children” tab along the bottom of the app. Tap on the triple bar icon in green next to your school’s name to make changes for multiple students at once.
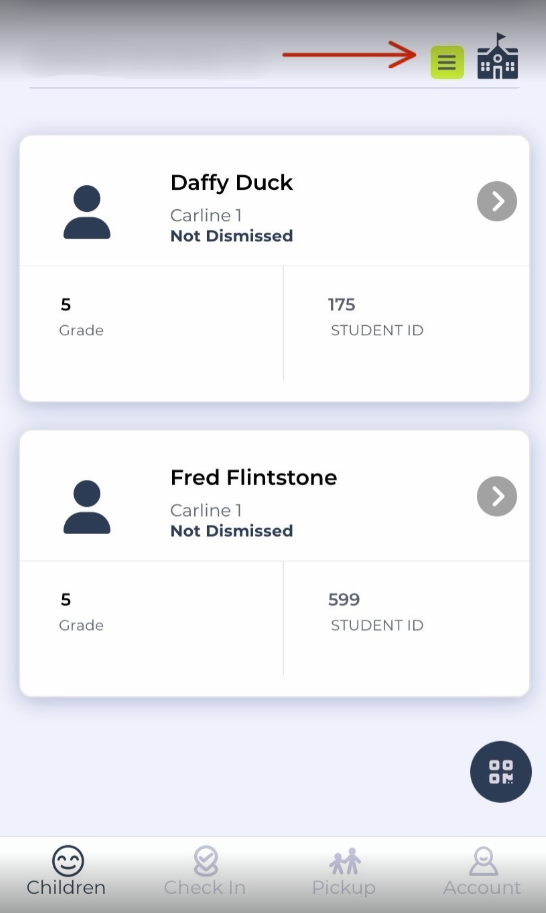
2. Choose the correct calendar date for when you want the change to start. In case, you have selected multiple students. Click on the three-dot icon that automatically appears after selecting multiple students.
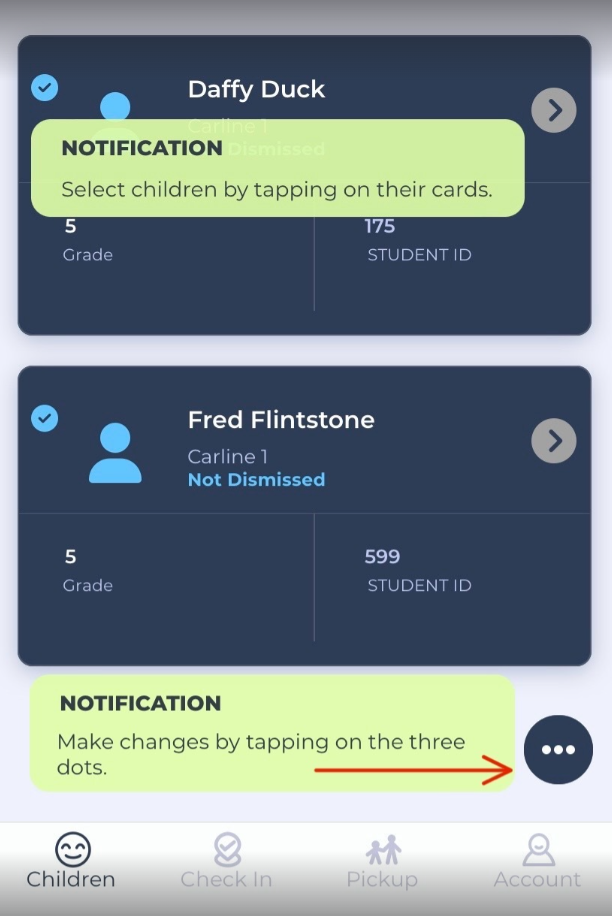
3. Select “change pickup”
4. On the next screen:
- Ensure the desired date is selected or select the applicable date.
- If this change should repeat, select the dropdown for “Repeat this Pickup?” and choose from the available options. Examples include “daily”, “weekly”, “monthly” and “weekdays”.
- If you choose to repeat the change you will then have more options appear to select an end date for the change and any exceptions. Ex: you could select daily change, then click to unselect certain dates as part of an exception.
5. Select the desired pickup mode option from the drop-down as well as select who is picking up (yourself/the other primary guardian OR someone else). If you choose “change selection” you will be able to choose from your Pikmykid contact list OR import a new contact from your phone’s contacts. We highly recommend setting up Pikmykid-approved contacts in advance.
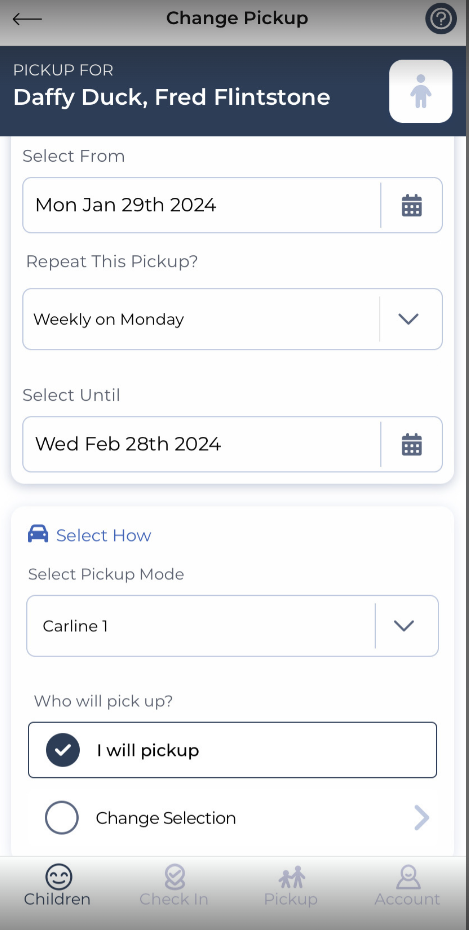
6. Click on “Confirm Changes” by scrolling the screen to successfully save changes. You will see the dates in green where a pickup change was already scheduled. Please unselect those days if you do not want to overwrite the previously existing changes.
7. You will see a green notification on the top of the screen with a confirmation. The other primary guardian on the account & the school will also see these changes on the student’s calendar.
8. At any time you can access your student’s calendar and click a date to view the planned pick-up mode for that day.
How do I cancel a change of pickup or delegation?
To cancel a change added to the student’s dismissal schedule:
- Select the child’s name from your “children” tab at the bottom of the app.
- Click on the date of the change you want to remove.
- Click “Cancel Pickup” in the box below the calendar
- Confirm the change to cancel. If it is a change with repetition, the system allows you to cancel all applicable dates.
Why can't I make changes to my child's calendar?
The system is very flexible to accommodate changes through the end of the school year. If you can’t add a change to your child’s calendar, review some of the reasons below:
1) The date on which you are trying to delegate has already passed.
Changes can only be made for future dates
2)You are trying to make changes after the cut-off time.
The system will not allow same-day changes on the calendar after the pick-off and/or delegation cut-off times set by the school. Typically, this could be up to an hour before the dismissal time. Any changes after this cut-off time will have to be done by contacting the school. Please try to put pick-up changes on your child’s calendar in advance. Any changes can be set to recur automatically.
3) You are trying to make changes for a date that has already a change added.
Our app only allows one pick-up mode/ delegation change per date. Dates that contain added changes will be displayed with a different color on the calendar.
If you want to cancel a change that you have already added, follow the steps below:
- Select the student’s name in your “Children” tab
- Choose the date of the added change from the calendar
- Select Cancel Pickup in the box below the calendar
- Select “Cancel this change” to continue.
- You will see a green notification at the top of the screen confirming your changes.
Once the change is canceled, you can add a new event to the calendar.
How many people can I add to my student account?
Schools nominate two key guardian contacts per student for security purposes and these two parents when registered with the app they will have full access to a child’s scheduling. Schools may also share a unique QR code to the two primary guardians to register and connect themselves.
If you need to add more people to the account, who are actively involved in the daily dismissal routine of your child, you will need to make a delegation on the parent app. You can add any number of contacts in your app for you to make quick pickup changes to. However, on a given day you can only have 1 person designated for pickup other than the registered guardians. You will add this person as a delegate who will pick up for the day.
Why can't I announce through the app?
The announce button will be grayed out or inactive most of the time. It becomes active while on the school campus and once the dismissal time has started (this is usually enabled by the schools 15 mins before the school dismissal bell).
If you are unable to announce please check the required permissions below:
1) Your location services are turned ON
Android:
Phone settings –> Location –> Make sure your location service is turned on
Phone settings –> Apps –> Pikmykid app –> Permissions –> Make sure Location is enabled
iPhone:
Settings–> Privacy–> Location Services–> Make sure your location service is turned on
Settings –> Pikmykid App–> Location –> Make sure While Using is selected
2) Data Plan Enabled on both your phone and parent app
Android:
Phone settings –> Data Usage–> Make sure Cellular data is turned on
iPhone:
Settings –> Cellular –> Cellular data must be enabled AND Pikmykid app data must be enabled
If you are still unable to announce after troubleshooting, please share a screenshot with the error message. The screenshot must be taken at the moment of attempting to announce.
How to enable the Automatic Announcement function?
If your school is using the Auto-announce feature to help with parents’ hand-free announcement for pick-up, please review the following requirements needed for this tool to work properly:
- Make sure that you have updated the app to the last released version on your app store. The feature might not be visible if you have an old version of the app
- Please also be sure you have allowed your device to access location services for the app in your smartphone settings. You should select “Always” as the option for the feature to work even if you are not logged into your Pikmykid account.
Once you have confirmed the requirements above, you should be able to navigate to your “Account” Tab along the bottom of the app and choose to toggle ON the Auto Announce feature.
When you arrive on campus your phone will automatically announce your arrival on the Pikmykid app. Staff will see your announcement on their car line dashboard, just like if you had pressed the button yourself.
Note: The feature is currently only available to car riders and walkers. If your child is assigned to any other pickup line, you will have to announce manually on your app (through the Pick up tab).
How to enable and use the Check-in feature?
Select the “Check-In” tab from the bottom of your screen.
- Select your child’s name to start the Check-in (one child at a time). You can also do a self-check-in if requested by the school.
- Answer the questions created by the school. If you need to change your answer, please select “Previous Step”.
- Once you have answered all of the questions, please press the “Submit” button. It will automatically redirect you to the main Check-in tab where you should see a green banner across the top of your screen that reads “You have checked in successfully!”
If the school has enabled check-in you should be able to go to this tab and complete the morning check-ins. If you do not see the “Check-In” tab or the child’s name, please let us know so we can look into it.
How do I reset or change my password?
From your log-in screen, select “Forgot Password”. Enter your email address then select “Send Reset Link”. You will receive an email from [email protected] within 20 minutes (you may need to check your spam folder). From this email, please click on “Reset Password”. This will take you to a window where you will type your desired password. Please save your change by tapping “Reset Password”
If you know your current password and wish to change it: Select the “Account” tab from the bottom of your PikmyKid parent app, then “Change Password”. From here you will enter your existing password and the new password.
Note:
1. You will know it has been saved when you see a green checkmark appear and “Password has been updated successfully” on your screen
2. If you have signed up using Google/Apple SSO, the option to change your password won’t be available under Accounts. Instead, you need to reset your password by clicking on “Forgot Password” from the login screen.
How to update the default or most used pickup mode?
To update the default pick-up mode on your child(ren)’s calendar:
Please Select the child’s name from the “My Children” tab. To add changes to multiple students at once, tap the light green 3-bar symbol next to your school name.

In case you have selected multiple students, tap the 3 dots that automatically appear at the bottom of the screen after selecting. If you have selected a single student, continue to step 3.
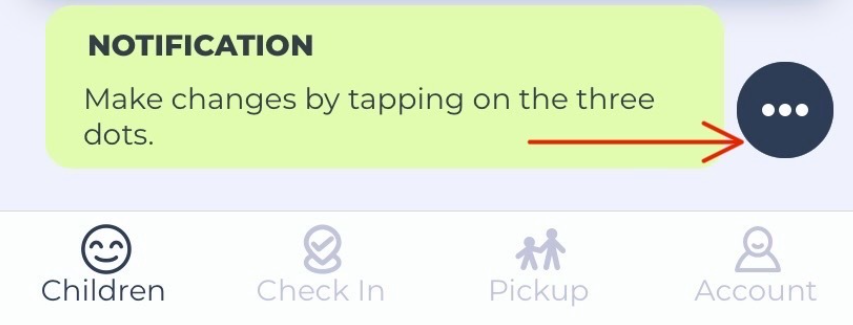
- Select “Default Pickup”
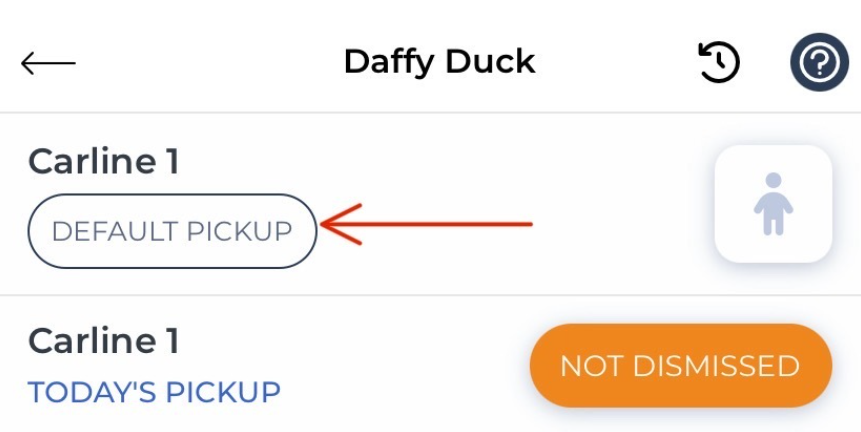
Note: If you receive an alert that the option is disabled by the school, please send us the new pickup mode and we will be happy to make the change.
- Select the new default mode from the list
- Select “Save” at the bottom of the screen to complete the change
If you do not see the pickup mode option you are looking for in the drop-down menu, please contact your school to ensure the desired option is enabled for your child(ren)
How to report absence through the application?
To mark student(s) absent through the app:
Select the child’s name from your “children” tab(“My Children” section) along the bottom of the app or tap on the 3-bar icon in green next to your school’s name to mark absent multiple students.

Choose the correct calendar date on which you want the change to begin. If you have selected multiple students, click on the three-dot icon that automatically appears after selecting multiple students.
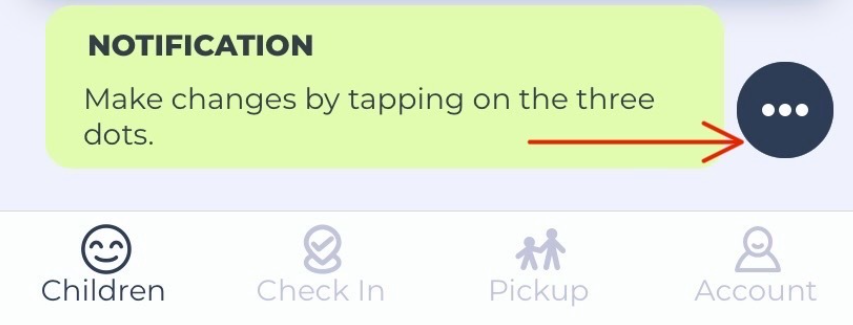
- Click “Mark Absent”
- Choose in the drop-down a reason for the absence. Please note these options are customized by your school.
Note: Not all schools have this feature activated. If the option is not visible to you, check with your school. - You can toggle to repeat this change if the student(s) will be absent for multiple days.
- Click “Mark Absent” once again to save.
Your school may have a requirement to verify your identity. If so, the application will ask you for additional verification (password, text message code, or biometric).
How to schedule an early pickup through the app?
To add early dismissal pick-up/delegation change to your child(ren)’s calendar:
Select the child’s name from your “children” tab(“My Children” section) along the bottom of the app or tap on the 3-bar icon in green next to your school’s name to mark absent multiple students.
p>

Choose the correct calendar date on which you want the change to begin. Then select “Early Dismissal” in the box below the calendar. If you have selected multiple students, click on the three-dot icon that automatically appears after selecting multiple students.
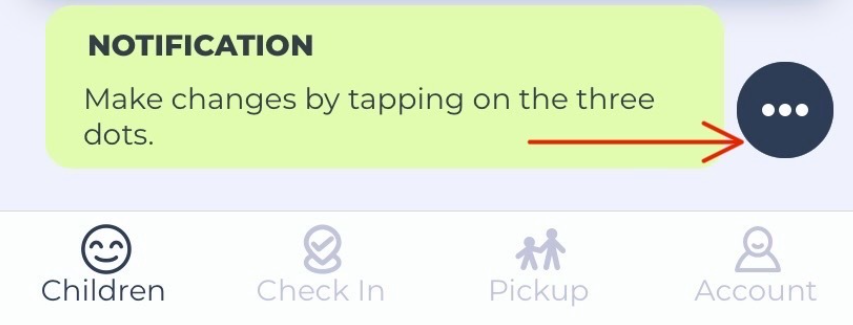
- Select “Early Dismissal”
Please note that not all schools have this feature activated. If the option is not visible to you, check with your school. - On the next screen:
- Make sure the desired date is selected
- Select the applicable time for pickup
- Then select who will pick up (yourself or select “Change Selection” if it is someone from your contacts)
- To confirm the change, select “Create Early Dismissal”
(The date marked in gray on the calendar indicates that an Early Pickup change is scheduled for that day.)
Please Note:
A. The app will not allow you to set recurring early dismissal changes. You must make individual changes for each applicable day.
B. Your school may have a requirement to verify your identity. If so, the application will ask you for additional verification (password, text message code, or biometric).
How do I delete my account in the app?
Follow the steps below to delete your account:
- Click on the “Account” option at the bottom of the app
- Click on “Delete Account” at the bottom of the screen.
- Follow the steps to confirm your identity and complete the account deletion process
- After your account has been verified, you can select Delete to complete the request
How to add/manage emergency contacts in the app?
To add/manage emergency contacts:
- Click on the “Account” option at the bottom of the app
- Select “Manage Contacts” and then select the person from the list of saved contacts, or to add more contacts from the phonebook, select “Open My Phonebook”. Click on “+” icon on the bottom right, if you wish to add contacts manually.
- Click on the saved contacts and update the name, phone number (if required), and relationship with the child. You can also upload a photo for the contact by selecting “Upload Photo”.
- Check mark the child/children for whom this emergency contact should be tagged and click on “Save” so that the changes you made are saved successfully.
These contacts will be shared with the school as emergency contacts in real-time, who can then pick up during daily schedules or during emergencies.
What is the purpose of location sharing through the app?
Location sharing is important to determine the proximity of your device to the school. By sharing your location with the school through the PikMyKid app, you are helping your child’s school to manage its dismissal process more efficiently. Please note that no positional information is stored in our system or used for any other purpose.
Why can't I add a change to the bus pickup mode?
Schools may have restricted the Bus to specific routes or allow only for pre-approved students. Some schools have that open for all. The app will allow parents to change a child’s primary pickup mode from bus to car line, walker, or after-school. To change from car line, walker, or after-school to bus the parent will need to contact the school for approval to ensure they are listed for a specific bus route.
How do I change my personal information in the app?
You can update your name, email address, notification preferences, and password (excluding Single Sign-On methods) within the Account tab. If you wish to modify your registered phone number, kindly send an email to [email protected], providing your full name, updated phone number, current phone number in use, and the dismissal ID of your connected child(ren) in our app. We will work with the school to update your records.
How do I change the theme or style in the application?
- Log in to your Pikmykid app
- Select the “account” option at the bottom of your app.
- Click on “Theme Selection”
- Choose the theme of your preference from the available options. The app will display the new theme immediately and take you back to your profile.
- You can repeat the steps to explore different styles.
What do I do if my screen freezes or is slow?
- Uninstall and reinstall the Pikmykid app
- Upgrade to the latest iOS or Android software
- Make Sufficient Free Storage Space Available
- Restart your phone
What is an OTP code and what do I do if I don't receive an OTP code?
The OTP (One Time Passcode) process is used to verify the authenticity of the phone number during the registration process. This process helps in making sure the school gets valid parent information to ensure the safety of students. OTP codes will only be sent to a MOBILE phone number (landline numbers can not be registered).
What do I do if the phone doesn't remember my information?
The phone has a biometric option to help users use their Thumbprint or Face ID based login. You can go to the account section and turn the toggle next to biometric to GREEN so you can enjoy biometric login. If you have registered through Google or Apple Single Sign-On (SSO), the app provides the option to log in using your Google or iOS Apple account.
There might be a few versions of iPhones where IOS upgrades are not supported. These iPhones may impact the behavior of the app. To optimize the local storage space:
Settings–> iTunes & App Store –> Offload Unused Apps must be enabled (green)
You can enable biometrics (Touch ID as well as Face ID) to make signing in easier for you.
What do I do if I can't register my phone (VOIP)?
Some VOIP carriers are not able to receive the OTP from the carrier we send, we apologize for any inconvenience. Please contact [email protected] our parent support team will help you get registered.
Why do I see the message "contact your school administrator" when I try to reset my password through the Pikmykid website?
You are probably trying to access the school website for school users only. The parent website app should be https://parentapp.pikmykid.com/. The website schools.pikmykid.com is intended to be used for school staff only.
How do I turn Pikmykid notifications on or off?
Log into the Pikmykid parent app. Select the “Account” tab from the bottom of your Pikmkid Parent app, then “Notifications Preferences”. Disable/enable notification preferences from the next screen. Don’t forget to select “Save” to complete the changes. Please remember that most schools will want parents to have their notifications turned on for security reasons.
How do I announce my arrival to school for only one of my children?
From the “Pickup” tab of the parent app, select the toggle off (gray out) the bar next to the child’s name who does not need to be announced. Once you have finished, select the green “Announce” button at the bottom of the home screen to announce for the other children.
Preguntas de la aplicación Pikmykid para padres
¿Quién necesita descargar y registrarse en la aplicación Pikmykid Parent?
Cada padre o delegado para la recogida, que participe activamente en la rutina de salida, deberá descargar la aplicación Pikmykid de sus respectivas tiendas de aplicaciones. Una vez descargada la aplicación, seleccione la opción “Crea una cuenta” para registrarse. Cada persona deberá registrarse con su propia información personal (correo electrónico y número de teléfono móvil).
¿Cómo registrarse en la aplicación Pikmykid?
1) Descargue la aplicación gratuita en la App Store de su teléfono buscando Pikmykid, usando su teléfono para escanear uno de los siguientes códigos QR o haciendo clic en estos enlaces: iOS/Apple App Store o Google Play Store.

2) Abra la aplicación en su teléfono inteligente y haga clic en “Crear cuenta” o use su cuenta de Google/Apple para registrarse en la aplicación para padres.
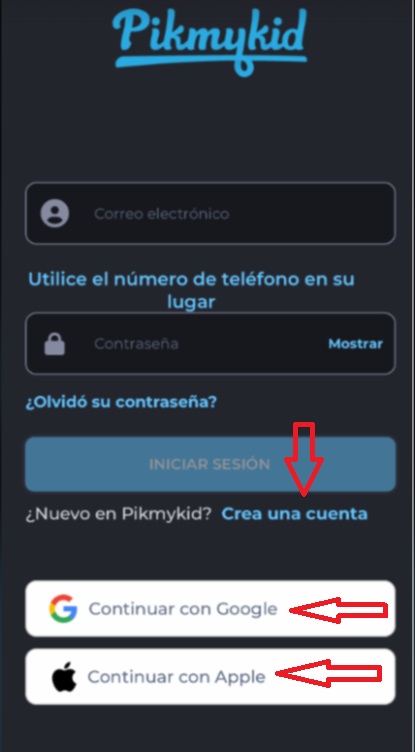
3) Para registrarse usando su cuenta de Google o Apple:
- La app le pedirá que otorgue permiso a la aplicación para recuperar sus datos básicos de su cuenta de Google o Apple. Haga clic en “Continuar” o “Aceptar” para otorgar el permiso.
- En el siguiente paso, si se le pregunta, seleccione la dirección de correo electrónico correspondiente en la que le gustaría continuar con el registro.
- Proporcione un número de teléfono móvil/celular válido y haga clic en “Siguiente”.
- Recibirá un código temporal y seguro por mensaje de texto para verificar su propiedad/acceso al número de teléfono celular. Ingrese este código en su aplicación Pikmykid para completar la verificación del teléfono y haga clic en “Siguiente”. La aplicación mostrará un mensaje dependiendo de si puede encontrar su número de teléfono registrado en los registros de su escuela. Haga clic en Continuar.
- Seleccione la opción de cómo le gustaría registrarse en la aplicación.
4) Para registrarse sin usar su cuenta de Google o Apple
- Haga clic en “Crear cuenta”.
- Proporcione un número de teléfono móvil/celular válido y haga clic en “Siguiente”.
- Recibirá un código temporal y seguro por mensaje de texto para verificar su propiedad/acceso al número de teléfono celular. Ingrese este código en su aplicación Pikmykid para completar la verificación del teléfono y haga clic en “Siguiente”. La aplicación mostrará un mensaje dependiendo de si puede encontrar su número de teléfono registrado en los registros de su escuela. Haga clic en Continuar.
- Proporcione su dirección de correo electrónico válida y haga clic en Siguiente. Recibirá un correo electrónico de [email protected] con un enlace para verificar. Seleccione “Verificar ahora” para verificar correctamente su dirección de correo electrónico.
- Después de confirmar su dirección de correo electrónico, regrese a la aplicación para padres Pikmykid
- Complete los campos para su nombre y apellido. NO use el nombre de su estudiante. Este es su perfil personal.
- Elija una contraseña segura y privada para su cuenta. Siga las pautas recomendadas por motivos de seguridad.
- Seleccione la opción cómo le gustaría registrarse en la aplicación.
5. Una vez que haya terminado de registrar su cuenta, la aplicación buscará en nuestros registros para encontrar una coincidencia entre la información del tutor que proporcionó y los registros de los estudiantes de la escuela.
Si encuentra una coincidencia, puede continuar y acceder a la información de su estudiante en la aplicación.
Si no se encuentra una coincidencia automáticamente, la aplicación le solicitará información básica adicional para que los miembros de nuestro equipo de soporte experto puedan guiarlo sobre cómo establecer una conexión entre padres y estudiantes.
Si usted es alguien que ayuda a recoger a los estudiantes pero no es uno de los tutores legales principales, no se preocupe, se establecerá una conexión una vez que los tutores le asignen responsabilidades de recogida para el estudiante en su aplicación.
¿Qué hago si no puedo ver a mis hijos en la pantalla Niños de la aplicación para padres?
La aplicación solo lo conectará con su(s) hijo(s) si el número de teléfono móvil en los registros escolares coincide con su número de teléfono registrado. Algunas escuelas pueden compartir un código QR único para que los padres se conecten. Toque el círculo azul ubicado en la parte inferior derecha de la pantalla para escanear el código (el color del símbolo puede ser diferente de acuerdo al tema seleccionado). Una vez que haya escaneado con éxito el código, verá a su estudiante en su pantalla.
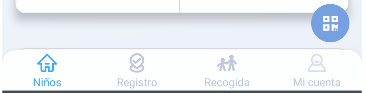
Nota: Si tiene más de un niño, escanee cada código individualmente.
Si no tiene su código QR o el que tiene no funciona, comuníquese con su escuela y ellos le podrán ayudar a actualizar su información en el perfil de su estudiante en Pikmykid. Una vez conectado, podemos ayudarle con cualquier asistencia técnica necesaria.
¿Puedo usar la aplicación si no soy el padre o la madre?
Sí, si usted no es el padre, aún debe descargar nuestra aplicación para usarla cuando recoja al estudiante. Uno de los padres principales debe delegar la recogida directamente desde sus teléfonos.
¿Cómo veo a los estudiantes que me han sido delegados por otro padre?
Si otro padre le pidió que recogiera a un estudiante usando la aplicación Pikmykid y no puede ver los nombres en la pestaña “Niños delegados”, confirme con los padres que agregaron su número de teléfono para uno o más días en el calendario de despido. Agregar su nombre a la lista de contactos aprobados en la app NO le dará acceso para ver a los estudiantes.
Una vez que el padre haya agregado su nombre y número de teléfono a uno o más días en el calendario del estudiante, cierre y vuelva a iniciar sesión en su aplicación para actualizar los cambios. Seleccione “Niños delegados” para ver los estudiantes que se le han delegado para la recogida. La pantalla mostrará las fechas de recogida asignadas. Haga clic en la fecha para ver cualquier detalle adicional sobre la delegación.
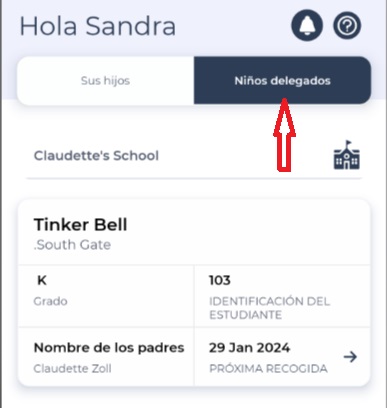
En el día asignado, seleccione la pestaña “Recogida” de la parte inferior de su pantalla para anunciar su llegada a la escuela.
¿Qué pasa si la persona que recoge NO tiene un teléfono inteligente?
La escuela le proporcionará una etiqueta para el automóvil para que la use durante la salida. La etiqueta del automóvil debe mostrarse en la ventana delantera del lado del conductor para que el personal la vea. La etiqueta del automóvil tendrá el nombre del estudiante, el maestro y la identificación de salida de la escuela. Si tiene familiares sin un teléfono inteligente, asegúrese de que tengan una etiqueta para automóvil disponible para su uso. Para aquellas escuelas que no utilizan una etiqueta de automóvil, la escuela comunicará a los padres su propio proceso personalizado.
¿Cómo hago un cambio de modo de recogida o delegación?
1. Seleccione el nombre del niño en la pestaña “Niños” (sección Sus hijos). Para agregar cambios a varios estudiantes a la vez, toque el símbolo verde claro de las 3 barras al lado del nombre de su escuela.

2. Elija la fecha correcta del calendario en la que desea que comience el cambio. En caso de que haya seleccionado varios estudiantes, toque los 3 puntos que aparecen automáticamente en la parte inferior de la pantalla después de seleccionar.
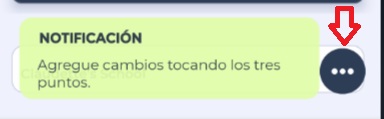
3. Seleccione “Cambiar”
4. En la siguiente pantalla:
- Asegúrese de que esté seleccionada la fecha deseada o seleccione la fecha de inicio correspondiente.
- Si este cambio se repite, seleccione el menú desplegable “¿Repetir esta recogida?” y elige entre las opciones disponibles. Los ejemplos incluyen “diariamente”, “una vez a la semana”, “una vez al mes” y “de Lunes a Viernes”.
- Si elige repetir el cambio, aparecerán más opciones para seleccionar una fecha de finalización para el cambio y cualquier excepción. Por ejemplo: puede seleccionar el cambio diario y luego hacer clic para anular la selección de ciertas fechas como parte de una excepción.
5. Seleccione la opción de modo de recogida deseada en el menú desplegable y seleccione quién recoge (usted/el otro tutor principal O alguien más). Si usted elige “cambiar selección” podrá elegir entre sus contactos agregados a Pikmykid o importar un nuevo contacto desde los contactos de su teléfono. Recomendamos configurar con antelación los contactos aprobados para la recogida.
6. Haga clic en “Confirmar cambio” al final de la pantalla para guardar. Verá un mensaje de confirmación y el calendario mostrará en color verde las fechas aplicables al cambio que acaba de agregar.
7. En cualquier momento puede acceder al calendario de su estudiante y seleccionar una fecha para ver el modo de recogida planificado para ese día.
¿Cómo cancelo un cambio de modo de recogida o delegación?
- Seleccione el nombre del niño en la pestaña “Niños” (sección Sus hijos)
- Haga clic en la fecha del cambio que desea eliminar.
- Haga clic en “Cancelar recogida” en el cuadro debajo del calendario.
- Confirme el cambio a cancelar. Si es un cambio con repetición el sistema le permite cancelar todas las fechas aplicables.
¿Por qué no puedo realizar cambios en el calendario de mi hijo?
El sistema es muy flexible para incluir los cambios hasta el final del año escolar. Si no puede agregar un cambio en el calendario de su hijo, revise algunas de las razones principales a continuación:
1) La fecha en la que intentas delegar ya pasó.
Solo se pueden hacer cambios para fechas futuras
2) Está intentando realizar cambios después de la hora límite para hoy.
El sistema no permitirá cambios en el mismo día en el calendario después de las horas límite de recogida y/o delegación establecidas por la escuela. Por lo general, esto podría ser hasta una hora antes de la hora de salida. Cualquier cambio después de esta hora límite deberá hacerse comunicándose con la escuela. Intente poner los cambios de recogida en el calendario de su hijo con anticipación. Cualquier cambio se puede configurar para que se repita automáticamente.
3) Está intentando realizar cambios para una fecha que ya tiene un cambio agregado.
Nuestra app solo permite un cambio de modo de recogida/delegación por fecha. Las fechas que contienen cambios agregados, se mostrarán con un color diferente en el calendario. Siempre puede cancelar el cambio agregado,y luego agregar un nuevo evento al calendario.
4) Está intentando cambiar a un modo de recogida que no está habilitado en el portal de la escuela
Confirme con la escuela que el método de salida está disponible para hacer cambios.
¿Cuántas personas puedo agregar a mi cuenta de estudiante?
Por razones de seguridad, las escuelas nominan a dos contactos clave por cada estudiante. Estos dos “padres”, cuando se registren en la aplicación, tendrán acceso completo a la programación de la salida de un niño. Si es uno de los padres registrados, puede agregar varios contactos que participan activamente en la rutina diaria de salida de su hijo.
Sin embargo, en un día determinado, solo puede haber una persona designada para la recogida, además de los padres registrados.
Si necesita agregar una tercera persona a la cuenta, que participe activamente en la rutina diaria de despido de su hijo, deberá realizar una delegación en la aplicación para padres (consulte las instrucciones sobre “¿Cómo hago un cambio de modo de recogida o delegación?”)
¿Por qué no puedo anunciar?
El botón “Anunciar” estará en gris o inactivo la mayor parte del tiempo. Se activa cuando usted está en el área de la escuela y una vez que comienza la hora de salida. Si no puede anunciar, por favor revise lo siguiente:
1) Sus servicios de ubicación están activados
Androide:
Ajustes del teléfono -> Apps -> busque la aplicación Pikmykid-> Permisos -> asegúrese de que la Ubicación esté activa (verde) y que diga Permitir todo el tiempo
Ajustes del teléfono -> Ubicación -> asegúrese de que la Ubicación esté activada
iPhone:
Ajustes/Configuración -> aplicación Pikmykid -> Ubicación -> Al usar
2) Plan de datos habilitado tanto en su teléfono como en la aplicación Pikmykid
Androide:
Ajustes del teléfono -> Uso de datos o Internet y red ->La opción Datos móviles debe estar habilitada (verde)
iPhone:
Configuración/Ajustes -> Celular -> La opción Datos del teléfono debe estar encendida–> Buscar en la lista de aplicaciones Pikmykid y verificar que los datos estén encendidos.
3) El botón al lado del nombre del estudiante está en la posición de ENCENDIDO (verde).
4) Asegúrese de que la escuela tenga habilitada la función Anunciar para el método de salida de su hijo.
5) Asegúrese de que su hijo no haya sido asignado a una ruta de autobús ese día. El anuncio no está disponible para los autobuses.
Si no puede anunciar después de probar estas vías, envíe una foto de su pantalla con el mensaje de error para obtener más ayuda, a través de [email protected]. La captura debe ser tomada en el momento del anuncio.
¿Cómo habilitar la función de Anuncio Automático?
Si su escuela está utilizando la función de anuncio automático para ayudar con el anuncio de manos libres para la recogida de los estudiantes, revise los siguientes requisitos necesarios para que esta herramienta funcione correctamente:
- Asegúrese de haber actualizado la aplicación a la última versión publicada en su tienda de aplicaciones. Es posible que la función no esté visible si tiene una versión anterior de la aplicación
- También asegúrese de haber permitido que su dispositivo acceda a los servicios de ubicación para la aplicación en la configuración de su teléfono inteligente. Debe seleccionar la opción SIEMPRE o TODO EL TIEMPO para que la herramienta funcione incluso si no ha iniciado sesión en su cuenta de Pikmykid.
Una vez que haya confirmado los requisitos anteriores, debería poder navegar a la pestaña “Mi Cuenta” en la parte inferior de la aplicación y elija ACTIVAR la función Anuncio automático.
Cuando llegue al campus, su teléfono anunciará automáticamente su llegada en la aplicación Pikmykid. El personal verá su anuncio en el tablero de la línea de su automóvil, ¡como si hubiera presionado el botón usted mismo!
Importante: Actualmente, la función solo está disponible para los usuarios de automóviles y líneas peatonales. Si su estudiante está asignado a la línea de programas extracurriculares, usted deberá anunciar manualmente en su pestaña Recogida.
¿Cómo habilitar y usar la función de Registro?
Las escuelas pueden habilitar/deshabilitar cualquier función de la aplicación según sus necesidades. El equipo técnico de Pikmykid no tiene control sobre las funciones que son habilitadas/deshabilitadas en la plataforma/aplicación.
Si no ve la pestaña “Registro”, háganoslo saber para que podamos revisar los ajustes de su escuela.
Para completar el Registro
1) Seleccione la opción “Registro” de la parte inferior de su pantalla.
2) Seleccione el nombre de su hijo para iniciar el registro (un estudiante a la vez) También puede registrarse usted mismo si su escuela se lo ha pedido y si la opción está habilitada.
3) Responda las preguntas creadas por la escuela. Si necesita cambiar su respuesta, seleccione “Paso anterior”.
4) Una vez que haya respondido a todas las preguntas, presione el botón “Guardar”. Lo redireccionará automáticamente a la pantalla de inicio, donde verá un mensaje en verde en la parte superior de la pantalla que dice “Se ha registrado con éxito”
¿Cómo recuperar o cambiar mi contraseña?
En la pantalla de inicio de sesión, seleccione “Olvidó su contraseña”. Ingrese su dirección de correo electrónico y luego seleccione “Enviar enlace de reinicio”.
Recibirá un correo electrónico de [email protected] en 20 minutos (es posible que deba revisar su carpeta de correo no deseado SPAM). Seleccione “Restablecer contraseña” en el correo recibido. Esto lo llevará a una ventana donde ingresará la contraseña deseada. Guarde su cambio tocando “Restablecer contraseña”
Nota: sabrá que se ha guardado cuando vea aparecer una marca de verificación verde y “La contraseña se ha actualizado correctamente” en su pantalla
Si conoce su contraseña actual y desea cambiarla (no disponible para usuarios que se han registrado con acceso directo de Google o App): seleccione “Mi Cuenta” en la parte inferior de su aplicación Pikmykid, luego “Cambiar contraseña”. Desde aquí, ingresará su contraseña existente y la nueva contraseña.
Nota: Si se ha registrado mediante Google/Apple SSO, la opción para cambiar su contraseña no estará disponible. En su lugar, debe restablecer su contraseña haciendo clic en “Olvidé mi contraseña” en la pantalla de inicio de sesión.
¿Cómo actualizar el modo de recogida predeterminado o más usado?
1.Seleccione el nombre del niño en la pestaña “Niños” (sección Sus hijos). Para agregar cambios a varios estudiantes a la vez, toque el símbolo verde claro de las 3 barras al lado del nombre de su escuela.

2. En caso de que haya seleccionado varios estudiantes, toque los 3 puntos que aparecen automáticamente en la parte inferior de la pantalla después de seleccionar. Si ha seleccionado un solo estudiante, siga al paso 3
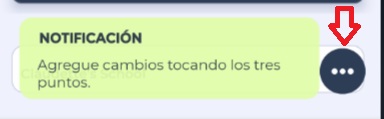
3. Seleccione “Recogida Predeterminada”
Nota: Si recibe una alerta de que esta opción está deshabilitada por la escuela, envíenos el nuevo modo de recogida y con gusto le hacemos el cambio.
4. Seleccione el nuevo modo predeterminado de la lista
5. seleccione “Guardar” al final de la pantalla para completar el cambio
Igualmente, si no ve la opción de modo de recogida que está buscando en el menú desplegable, contacte a su escuela para asegurarse de que la opción deseada está habilitada para los usuarios.
¿Cómo reportar ausencia a través de la aplicación?
1. Seleccione el nombre del niño en la pestaña “Niños” (sección Sus hijos). Para agregar cambios a varios estudiantes a la vez, toque el símbolo verde claro de las 3 barras al lado del nombre de su escuela.

2. Elija la fecha correcta del calendario en la que desea que comience el cambio. En caso de que haya seleccionado varios estudiantes, toque los 3 puntos que aparecen automáticamente en la parte inferior de la pantalla después de seleccionar.
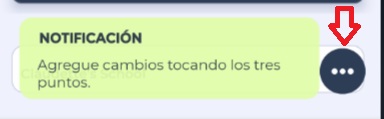
3. Seleccione “Marcar ausente”
Tenga en cuenta que no todas las escuelas tienen esta función activada. Si la opción no es visible para usted, consulte con su escuela.
4. Elija en el menú desplegable un motivo de la ausencia. Tenga en cuenta que estas opciones las personaliza su escuela.
5. Puede alternar para repetir este cambio si el estudiante estará ausente durante varios días.
6. Haga clic en “Marcar ausente” una vez más para guardar.
Su escuela puede habilitar un requerimiento para verificar su identidad. De ser así, la aplicación le pedirá datos adicionales de verificación (contraseña, código por mensaje de texto o datos biométricos.
¿Cómo programar una recogida anticipada través de la aplicación?
Seleccione el nombre del niño en la pestaña “Niños” (sección Sus hijos). Para agregar cambios a varios estudiantes a la vez, toque el símbolo verde claro de las 3 barras al lado del nombre de su escuela.

Elija la fecha correcta del calendario en la que desea que comience el cambio. En caso de que haya seleccionado varios estudiantes, toque los 3 puntos que aparecen automáticamente en la parte inferior de la pantalla después de seleccionar.
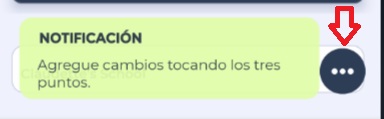
- Seleccione “Salida Temprana”
- En la siguiente pantalla:
- Asegúrese de que esté seleccionada la fecha deseada o seleccione la fecha de inicio correspondiente.
- Seleccione la hora aplicable para la recogida
- Luego seleccione quién hará la recogida (usted mismo o seleccione Cambiar Selección si es alguien de sus contactos)
- Para confirmar el cambio, seleccione Crear Salida Temprana
- La aplicación no le permitirá establecer cambios recurrentes de salida temprana. Debe realizar los cambios individuales para cada día aplicable.
- Su escuela puede habilitar un requerimiento para verificar su identidad. De ser así, la aplicación le pedirá datos adicionales de verificación (contraseña, código por mensaje de texto o datos biométricos).
¿Cómo elimino mi cuenta en la aplicación?
Siga los pasos a continuación para eliminar su cuenta:
- Seleccione en el botón “Mi Cuenta” en la parte inferior de la pantalla
- Seleccione la última opción “Eliminar cuenta” (en color rojo)
- Siga los pasos para confirmar su identidad y completar el proceso de eliminación de su cuenta.
- Luego de que su cuenta haya sido verificada, puede seleccionar Eliminar para completar la solicitud.
¿Cómo agregar/administrar contactos de emergencia en la aplicación?
Para agregar/administrar contactos de emergencia:
- Seleccione el botón Mi Cuenta en la parte inferior de la pantalla
- Seleccione Contactos y luego seleccione a la persona de la lista de contactos guardados, o seleccione Abrir Mi Lista de Contactos para buscar un nombre en su agenda telefónica. También puede seleccionar el símbolo “+” en la parte inferior derecha, si desea agregar contactos manualmente.
- En la pantalla Actualizar Contacto, actualice/revise el nombre, el número de teléfono (si es necesario) y el parentesco del contacto seleccionado con el estudiante.
- Marque el o los estudiantes para los que se debe etiquetar este contacto de emergencia y seleccione “Guardar” para que los cambios realizados se guarden correctamente.
Estos contactos se compartirán con la escuela como contactos de emergencia en tiempo real, quienes luego pueden ser asignados para recoger durante los horarios diarios o durante emergencias.
¿Cuál es el propósito de compartir ubicación a través de la aplicación?
Compartir la ubicación es importante para determinar la proximidad de su dispositivo a la escuela. Al compartir su ubicación a través de la aplicación Pikmykid, usted está ayudando a la escuela de su estudiante a mantener su proceso de salida de manera más eficiente. Tenga en cuenta que ninguna información de posición se almacena en nuestro sistema ni se utiliza para ningún otro propósito.
Si la escuela está utilizando nuestra función de Auto-anuncio, la aplicación identificará cuando el usuario está dentro de la cerca virtual definida por la escuela, y “anunciará” su llegada de forma automática sin necesidad de ninguna acción adicional por su parte.
Android: La pantalla de Preferencias de Anuncio Automático permite a los padres personalizar cuándo se encuentran en el campus del colegio. Los padres pueden establecer la configuración de la pantalla para cubrir una ventana de aproximadamente 10 minutos antes de que lleguen al campus hasta aproximadamente 10 minutos después de que abandonen el campus de la escuela. Los ajustes por defecto se adaptan a lo que espera el colegio; esta pantalla permite a los padres adaptar los permisos para compartir la ubicación a sus necesidades específicas.
iOS: iPhone informa de la ubicación de forma diferente a como lo hace android. iPhone informa cuando los padres entran o salen del recinto escolar, mientras que android requiere que los permisos de ubicación estén activados en el momento en que los padres entran o salen del recinto escolar. Esta función sólo se refiere al “Anuncio automático”, por lo que los padres pueden optar por anunciar manualmente en lugar de utilizar las funciones de localización automática de iPhone.
¿Por qué no puedo cambiar el modo de recogida para autobús?
Las escuelas pueden haber restringido el autobús a rutas específicas o permitir solo a los estudiantes previamente aprobados. Para asignar a su hij@ como pasajero del autobús, comuníquese con la escuela para obtener la aprobación, ya que deben asegurarse de que el estudiante esté en la lista de una ruta de autobús específica. Una vez que las escuelas lo aprueben, podrá ver esta opción en el menú desplegable de recogida.
¿Cómo cambio mi información personal en la aplicación?
Puede actualizar su nombre, foto, dirección de correo electrónico, preferencias de notificación y contraseña dentro de la pestaña Mi Cuenta. Si desea modificar su número de teléfono registrado, envíe un correo electrónico a [email protected] con la solicitud. Debe proporcionar su nombre completo, número de teléfono registrado, número de teléfono nuevo y la identificación de salida de su(s) niño(s) conectado(s) en nuestra aplicación.
¿Cómo cambio el tema o estilo en la aplicación?
La aplicación Pikmykid permite cambiar el tema de la aplicación (conjunto de estilos o atributos como color, tipo y forma) para mejorar la experiencia de nuestros usuarios.
Para cambiar el tema en su cuenta, siga los siguientes pasos:
1) Inicie sesión en su aplicación Pikmykid
2) Seleccione Mi Cuenta en la parte inferior de su pantalla, y luego Selección del Tema
3) Escoja el tema de su preferencia de las opciones disponibles. La aplicación mostrará el nuevo tema inmediatamente y lo llevará de vuelta a su perfil.
4) Puede repetir los pasos para explorar los distintos estilos.
¿Qué hago si mi pantalla se congela o es lenta?
- Verifique que está conectado a una red de datos o WiFi con señal de calidad
- Desinstale y vuelva a instalar la aplicación Pikmykid.
- Actualice a la última versión del software iOS o Android.
- Haga disponible suficiente espacio de almacenamiento gratuito
- Reinicia tu teléfono
¿Qué es un código OTP y qué hago si no recibo un código OTP?
El proceso OTP (contraseña de un solo uso) se utiliza para verificar la autenticidad del número de teléfono desde el cual se envió la solicitud. Este proceso ayuda a garantizar que la escuela obtenga información válida de los padres para garantizar la seguridad de los estudiantes. Los códigos OTP solo se enviarán a un número de teléfono MÓVIL (no se pueden registrar números de teléfono fijo). Revise en su aplicación el teléfono ingresado y el código de país para asegurarse de que sea correcto.
¿Qué hago si el teléfono no recuerda mi información?
El teléfono tiene una opción biométrica para ayudar a los usuarios a utilizar su huella digital o rostro para el inicio de sesión. Puede ir a la sección Mi Cuenta y habilitar la opción de uso de los datos biométricos. Si se ha registrado a través del inicio de sesión único (SSO) de Google o Apple, la aplicación ofrece la opción de iniciar sesión con su cuenta de Apple de Google o iOS.
Es posible que haya algunas versiones de iPhone en las que no se admitan las actualizaciones de IOS. Estos iPhones pueden afectar el comportamiento de la aplicación. Para optimizar el espacio de almacenamiento local:
Configuración–> iTunes y App Store –> Descargar aplicaciones no utilizadas debe estar habilitado (verde)
¿Qué hago si no puedo registrar mi teléfono (VOIP)?:
Somos conscientes del problema con algunos números VOIP y pedimos disculpas por cualquier inconveniente. Comuníquese con [email protected] con su nombre completo, dirección de correo electrónico y número de teléfono móvil y lo ayudaremos con el registro.
¿Por qué veo el mensaje "contact your school administrator" cuando intento restablecer mi contraseña a través del sitio web de Pikmykid?
Probablemente esté utilizando el sitio web solo para usuarios de la escuela. La aplicación del sitio web para padres debe ser https://parentapp.pikmykid.com//#!/. El sitio web de la escuela está destinado a ser utilizado únicamente por el personal de la escuela. Vaya a la aplicación para padres Pikmykid para restablecer o cambiar su contraseña. Si está utilizando la versión principal basada en la web, asegúrese de estar en parentapp.pikmykid.com
¿Cómo activo o desactivo las notificaciones de Pikmykid?
- Inicie sesión en la aplicación para padres Pikmykid.
- Seleccione la pestaña “Mi Cuenta” en la parte inferior de su aplicación
- Seleccione “Preferencias de notificaciones”.
- Deshabilite / habilite las preferencias de notificaciones desde la siguiente pantalla.
- No olvide seleccionar “Guardar” para completar los cambios.
Nota: Pikmykid recomienda tener al menos una de las notificaciones activadas para asegurarse que puede revisar las alertas que envía la escuela relacionadas con el proceso de salida.
¿Cómo anuncio mi llegada a la escuela solo para uno de mis hijos?
Una vez en la escuela a la hora de salida, vaya a la pestaña “Recogida” de la aplicación para padres, seleccione desactivar (marcar como apagado) la barra junto al nombre del niño que no necesita ser anunciado. Una vez que haya terminado, seleccione el botón verde “Anunciar” en la parte inferior de la pantalla de inicio para anunciar a los otros niños.
customer support
Support Every Step Of The Way
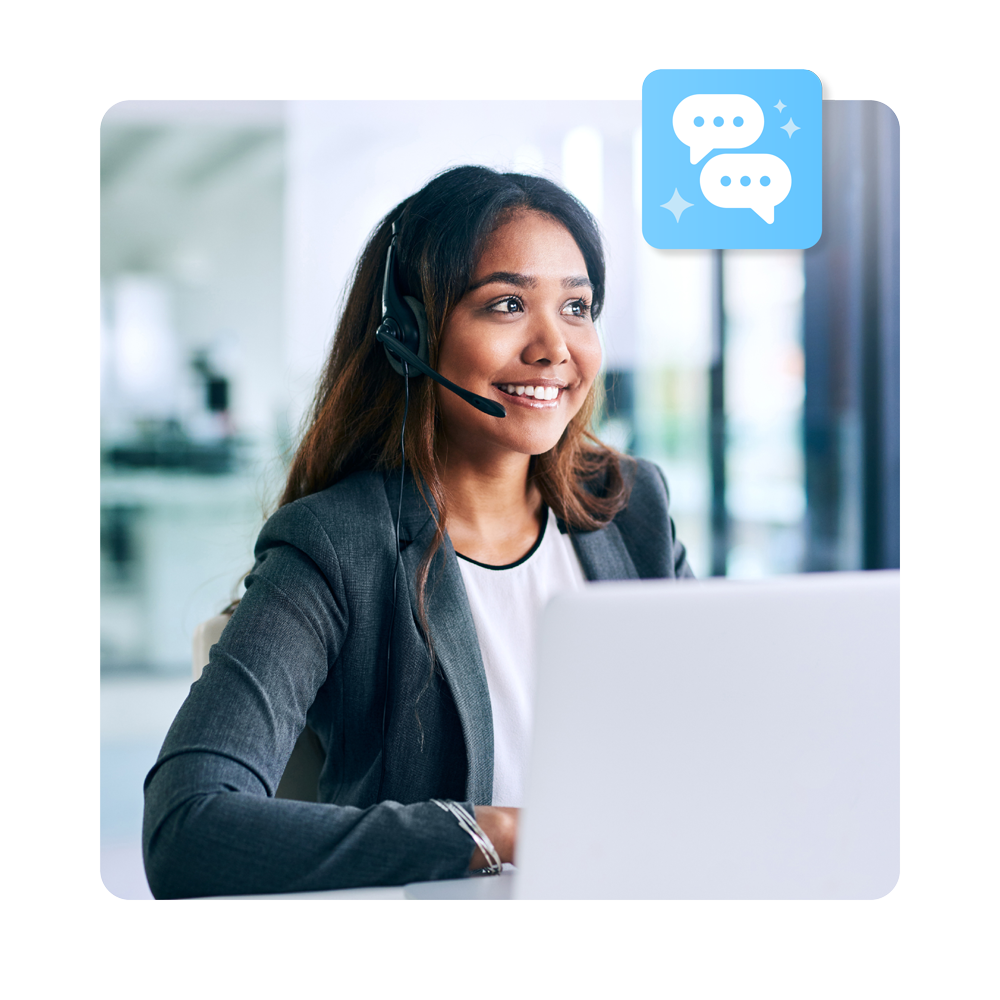
World-Class
Customer Support
We guide you through highly-rated onboarding, help you customize the setup to your needs, and provide year-round support for both school staff and parents. Your dedicated account manager also gives you access to a resource library of training PDFs and videos.

Reliable & Safe
Technology
With a 99.99% up-time, you can trust your tech is high quality and ready when you need it every time. And being FERPA & COPPA compliant, as well as a signer of the student privacy pledge, you can rest assured your student information is kept private and secure.
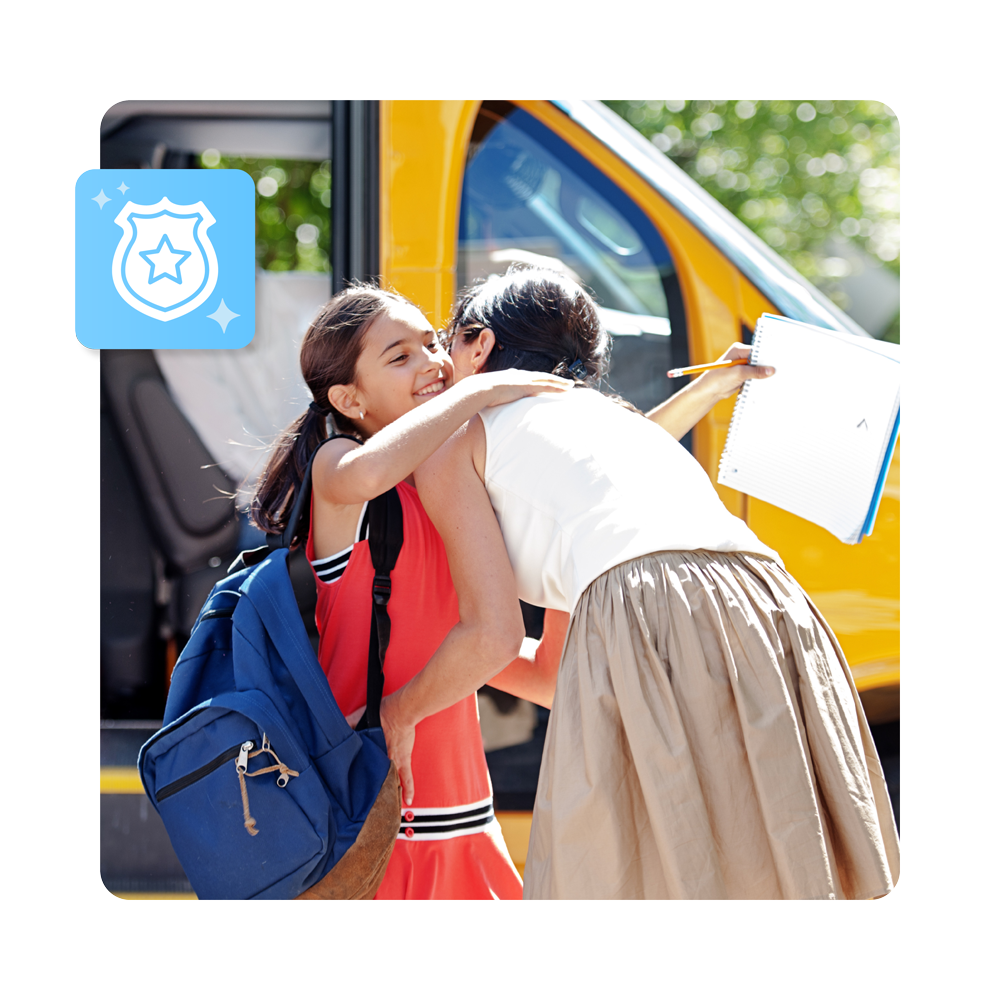
Built On Safety
Best Practices
Having built the technology to deliver the best practices of leading safety experts, you’ll have what you need to meet the highest standards of school safety, such as the Standard Reunification Method and Alyssa’s Law Requirements.