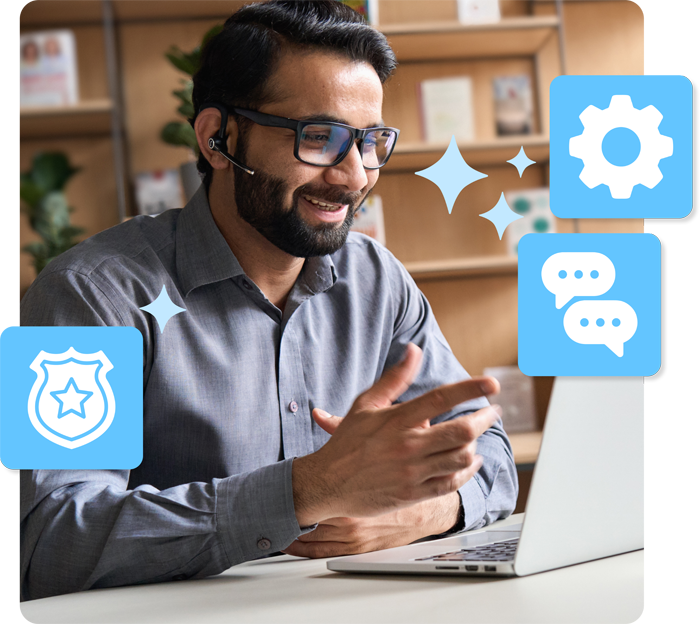
CUSTOMER EXPERIENCE
Hands On Support To Help You Succeed
From setting up the platform to getting parents onboard, our dedicated customer success and support teams are here to walk alongside you every step of the way.
World Class Onboarding
Seamless Integration
Year Round Support
CURRENT SCHOOL REALITIES
Changing your process can feel scary, but it doesn’t have to.
You might feel like it’s easier to keep using an outdated process. But what is it costing you? A bad experience usually involves…
- Getting stuck in the weeds of setup
- Frustrated parents without clear directions
- Little to no support
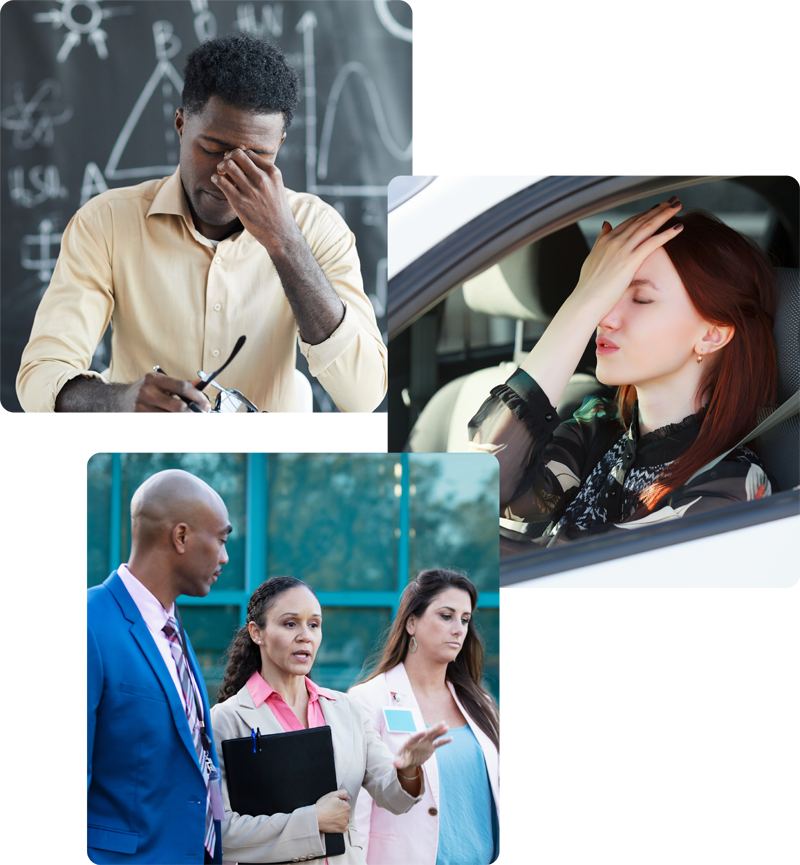
TECHNOLOGY AND SUPPORT CUSTOMERS LOVE
We're Here to Guide You
Every Step of the Way

World Class
Onboarding
Our highly-rated implementation team will walk you through set up, training, and driving parent adoption. With a suite of in-app training videos and webinars, you be able to get your entire school community ready to go.

Seamless
Integration
With partners like PowerSchool, FACTS, Skyward, Blackbaud, Central Access, and more, as well as CSV capability, you’ll experience a seamless integration of your student information and a fast implementation in as little as 5 days.

Year Round
Support
With access to year-round customer and parent support via phone, email, or chat, you’ll have an entire team dedicated to your school or district’s success. And they’ll be available the moment you need them.
CUSTOMER EXPERIENCE
Here’s What The Process Will Look Like

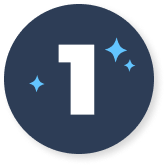
Step One
Meet Your Manager


Step Two
Admin Training Webinar


Step Three
Send Parent Directions


Step Four
Faculty Training Webinar


Step Five
Enjoy Launch Day!

Customer Support You Can Depend On
We're Committed to
Serving You Well.
Through years of listening to feedback from schools, Pikmykid has achieved an excellent NPS score which measures the willingness of customers to recommend a company’s products or services.
Receiving an NPS score of 60 puts our service in the same category of customer experience management as major brands including Starbucks, Netflix and Amazon.
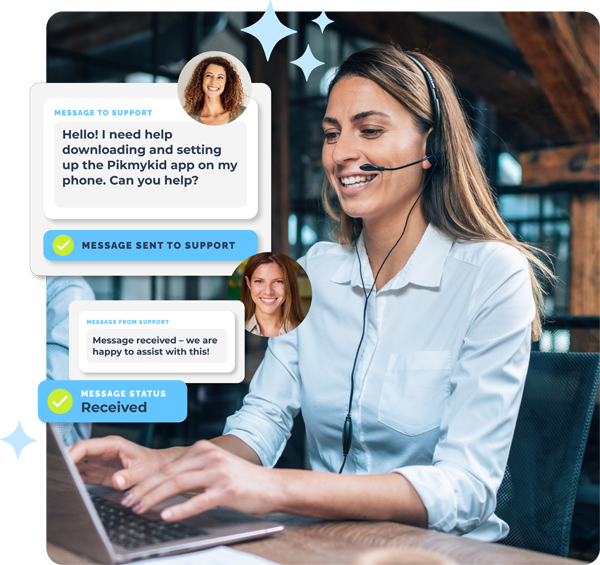
With an accessible team committed to your success.
- Devoted Account Manager
- Bi-Monthly Newsletter
- Regular Check-In Calls
- 24/7 Email Support
- Daily Support Webinars
And an extensive library of resources at your fingertips.
- Printable PDFs on how to use the platform.
- Training videos to help you onboard new staff.
- Guides on how to run stress-free and safe processes.
- How-to videos for parents.
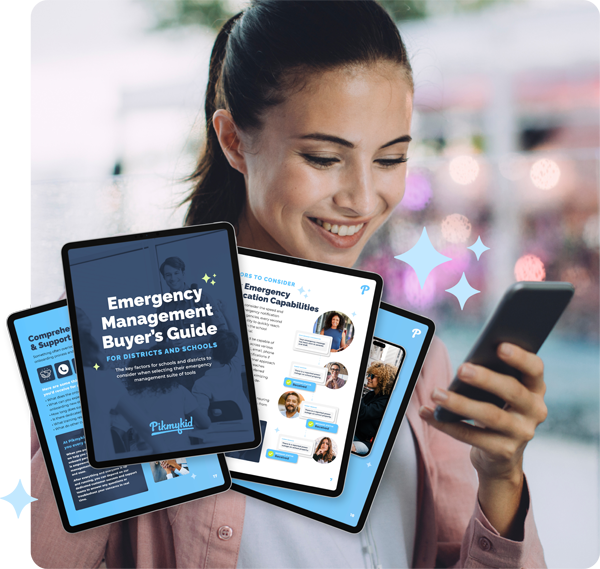
SERVING THOUSANDS OF SCHOOLS ACROSS THE WORLD

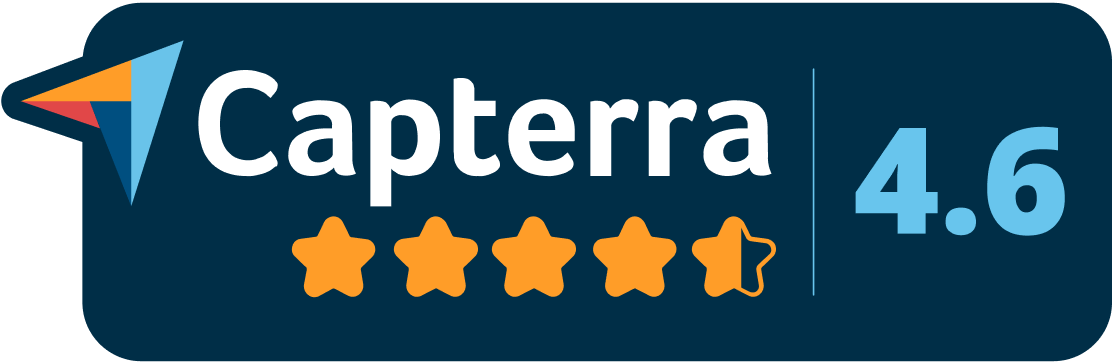



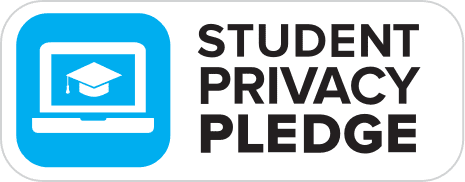



Ready to get started
Request a Demo Today
the pikmykid experience
Enjoy Seamless School Days
By using Pikmykid for your daily and emergency operations, you’re able to simplify the process of accounting for students and keeping them safe throughout the entire school day.
Dismissal
Management
Ensure students are safe from the moment they arrive on campus until they’ve been dismissed. Pikmykid allows parents to instantly update dismissal plans and teachers to verify those permissions to keep students safe.
Emergency
Alert System
Give staff a way to quickly and safely get help during big and small emergencies with an emergency alert system. Staff receive instructions to their devices and can communicate silently throughout the incident.
Emergency Reunification
Enable staff to accurately account for students following an emergency. Using the same platform, schools efficiently facilitate reunification and communicate with parents throughout the process in real-time.
Digital Hall Pass
Create safer pathways for learning by monitoring student movement throughout the day. Setting limits and paying special attention to patterns helps you make informed decisions and keep students safer.
FREE SCHOOL SAFETY & EFFICIENCY TIPS
Top-Pick Resources for School Leadership
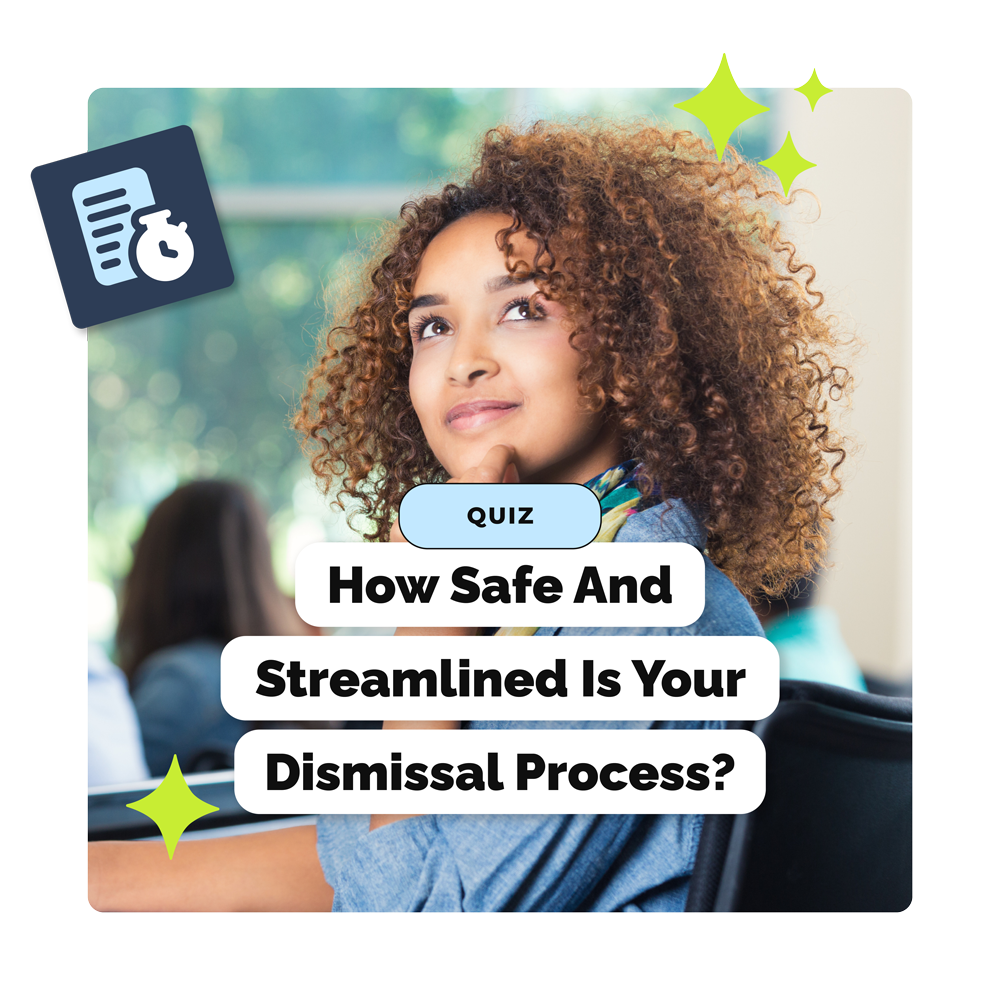
quiz
How Safe & Streamlined Is Your Dismissal Process?
Take the quiz to find out how streamlined your daily dismissal process is!
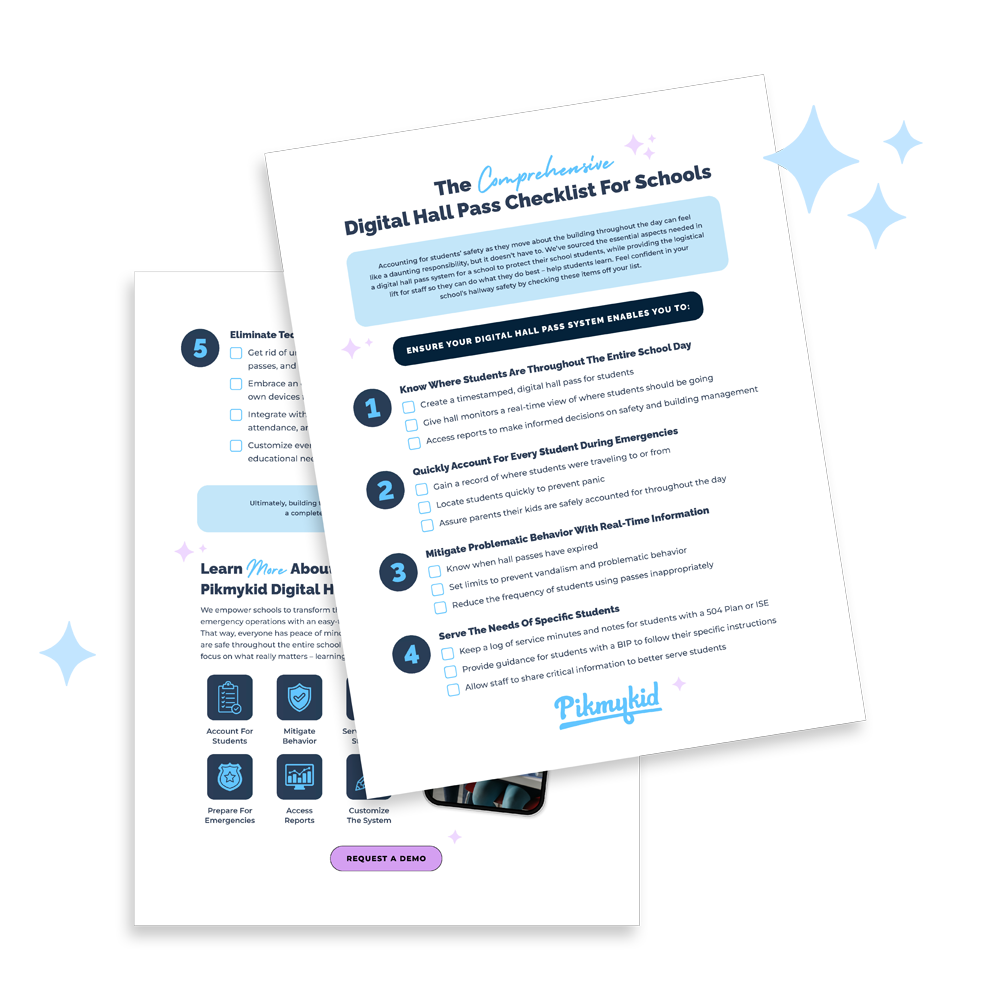
Checklist
A Comprehensive Digital Hall Pass System Checklist For Schools
This checklist will help you evaluate key factors to consider when choosing a digital hall pass tool.
Subscribe to our blog
join us on social
Follow along with Pikmykid on social for helpful tips, great resources and all of the latest news.