En este blog, explicaremos cómo usar una hoja de cálculo de Excel para actualizar los archivos de los estudiantes en el portal Pikmykid.
¡Este método es excelente si desea ver toda la información de sus estudiantes y padres a la vez, y se puede completar en 6 simples pasos! Entonces, empecemos:
Paso 1: Descargar el reporte general de los estudiantes:
- Inicie sesión en su portal Pikmykid.
- Seleccione “Reports” en la barra de menú de la izquierda.
- Seleccione “Record Management”, y luego seleccione “Student Reports” en el menú desplegable.
- Descargue el reporte seleccionando “Download Report”.
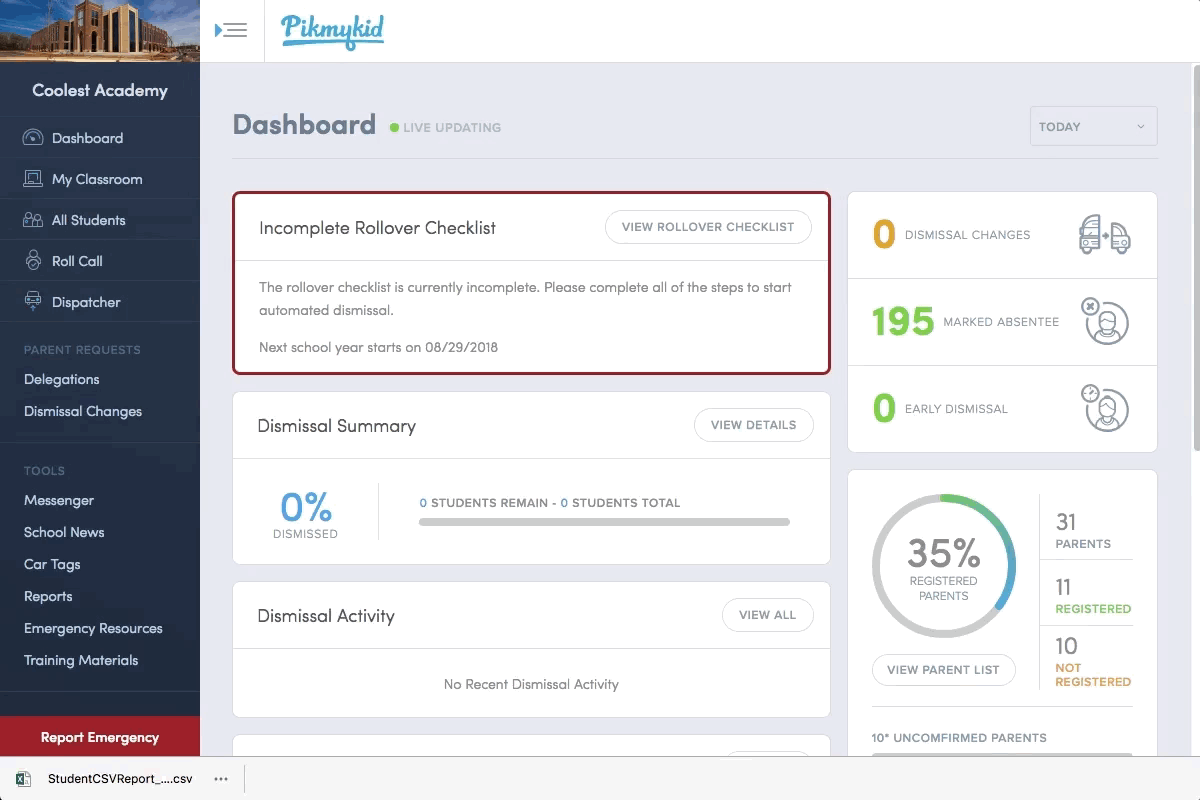
Paso 2: Ordenar el reporte general de los estudiantes por grado
- Abra el reporte en Excel, y seleccione todo haciendo clic en la esquina superior izquierda o usando “Ctrl+A”.
- En la pestaña “Data”, seleccione “Sort”.
- A continuación, puede elegir Sort By→ Grade, y luego Add Level, Sort By→ Classroom
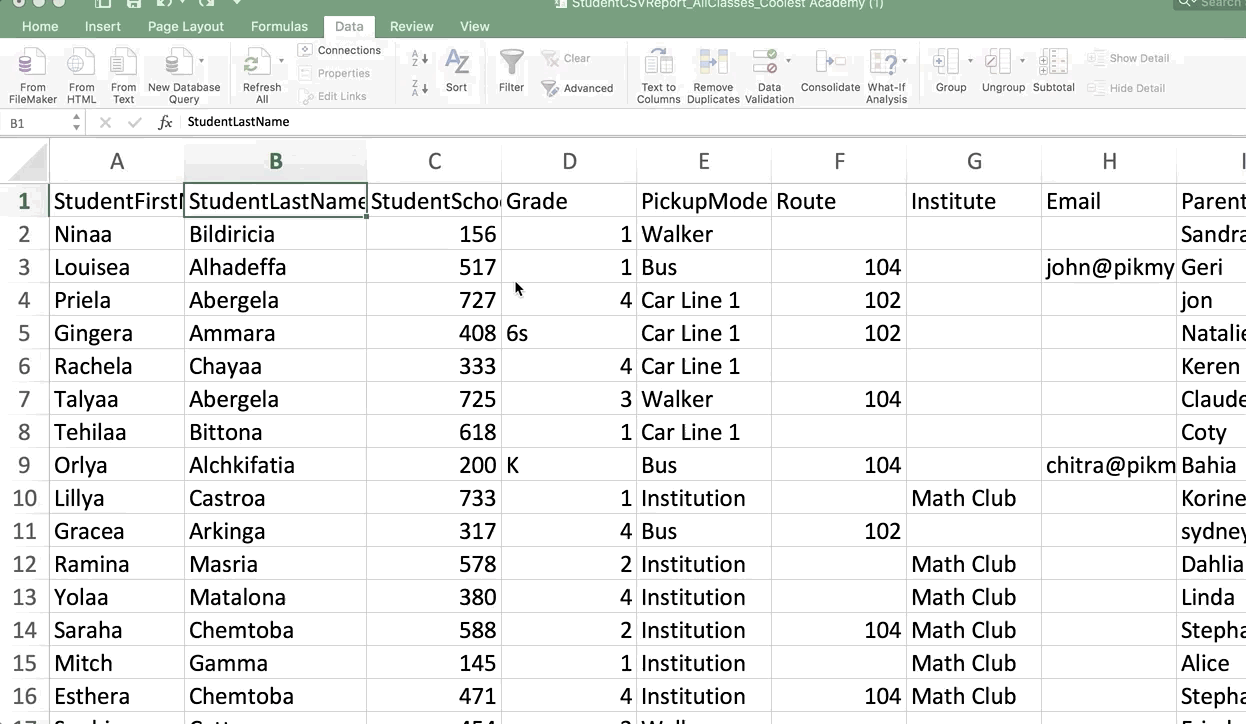
Paso 3: Promover a los estudiantes al grado superior
- Para hacer esto, simplemente cambie el grado al nivel inmediato superior en la columna “Grade”.
- Ej: Alumnos en Grado 1 pasarán a ser 2, etc…
En el caso de los estudiantes del último grado que se gradúan, o aquellos que hayan dejado la escuela por alguna razón, señálelos con una “W” en la columna “Grade”. Nosotros los borraremos del sistema y reutilizaremos sus números de identificación para futuros estudiantes.
IMPORTANTE: ¡Por favor, no borre estudiantes o números de identificación del reporte!
Paso 4: Asignación de nuevas aulas
Luego de actualizar el grado de los estudiantes, vuelva a seleccionar todo y ordenar por grado (revise las orientaciones en el Paso 2 en este mismo documento si es necesario)
Ahora puede reasignar a qué salones pertenecerán los niños para el próximo año escolar usando la última columna “Classroom” (simplemente escriba el nombre completo del maestro en esta columna si lo desea).
Nota: Si la asignación de aula de un estudiante cambia, no se preocupe, podrá editar la clase de los alumnos de forma individual desde su portal.
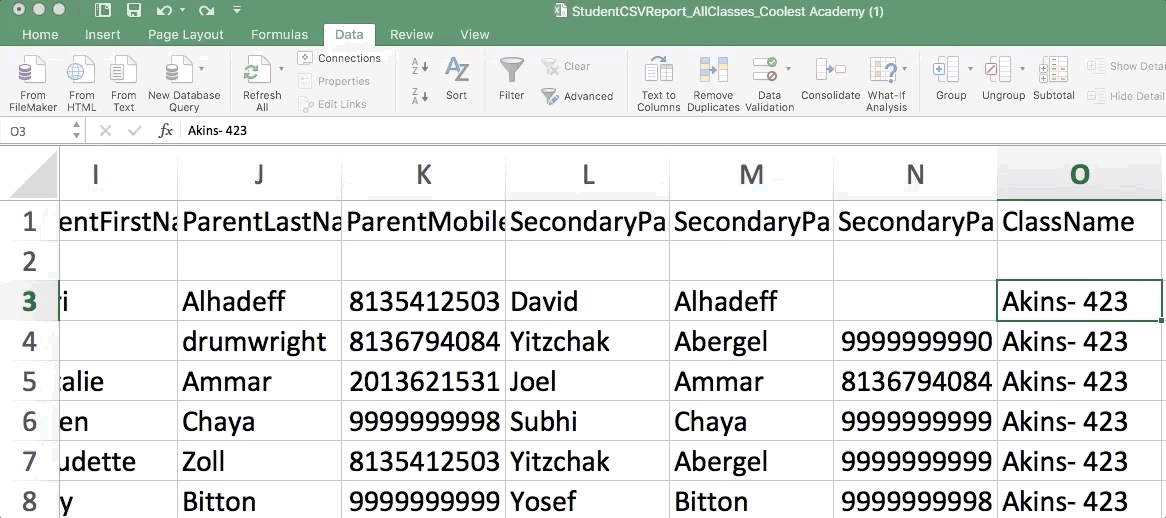
Paso 5 : Agregar nuevos estudiantes
A continuación, luego de la última entrada al final del documento, agregue los nombres y la información para los nuevos estudiantes que ingresarán en la escuela.
NO agregue un número de identificación para los nuevos estudiantes. Todos los recién agregados deben tener la columna del número de identificación en blanco, así sabremos que son nuevos en la escuela. El equipo de Pikmykid ajustará el ID según sea necesario.

Paso 6: ¡Hora de enviar!
- Una vez que complete los pasos 1 al 5, guarde su documento con las siguientes indicaciones:
- Formato: archivo CSV o archivo Excel
- Nombre: {Nombre de la escuela}_Summer2020
- Ej: parala escuela “Coolest Elementary”, el archivo se guardará como un CSV con el nombre de archivo: CoolestElementary_Summer2020
- Envíe el archivo adjunto por correo electrónico a [email protected]
¡Ya está! Una vez que envíe su hoja de cálculo final a nuestro equipo de administración y la aprobemos, su portal Pikmykid estará listo para ser utilizado en el año escolar 2020-2021.